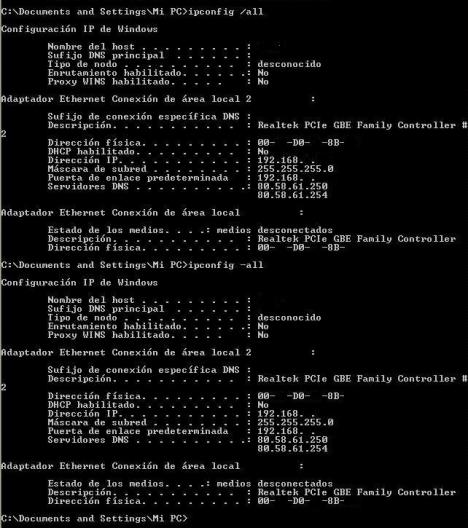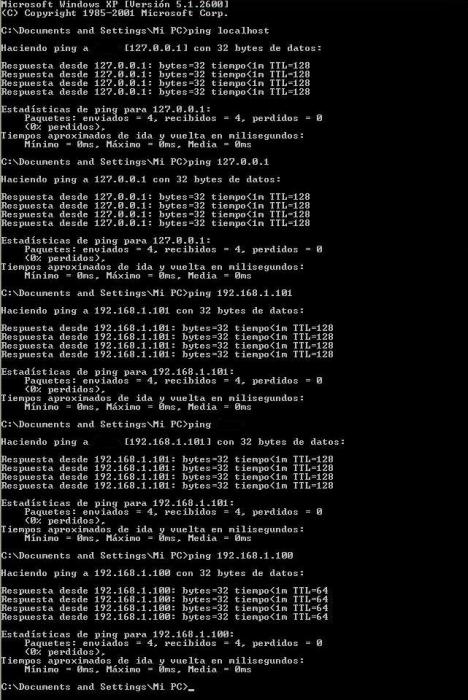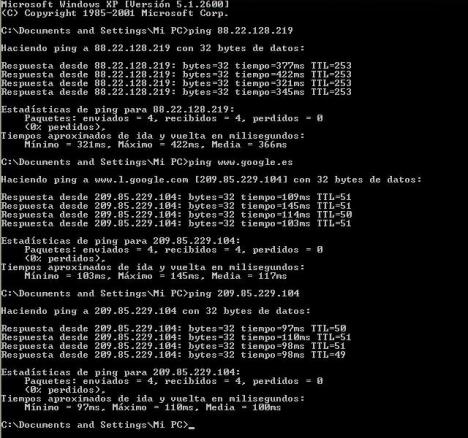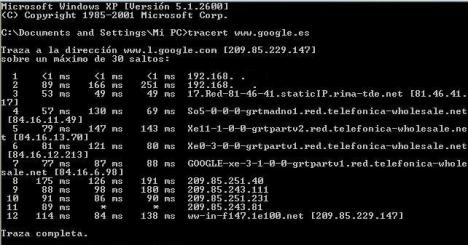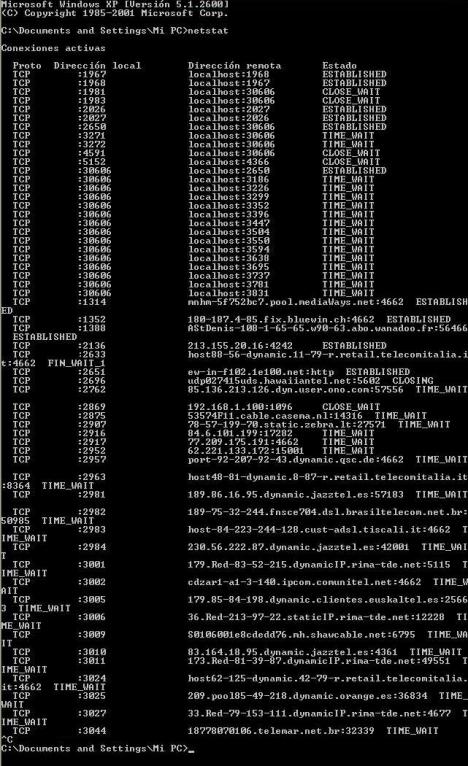En muchas ocasiones tenemos problemas con el acceso a internet o con nuestra red local (LAN o WLAN) para determinar la causa del problema antes de descartar los problemas físicos (Ej: Cable de Red en mal estado, Una tarjeta de red o wifi averiada) que no suelen ser visibles a simple vista, podemos utilizar algunos comandos que tienen los Sistemas Operativos. Algunos de los comandos de red que tiene Microsoft Windows XP (Y la mayoría de Sistemas Windows actuales) son:
- ipconfig: Muestra los datos de red (IP, Mascara de subred, Puerta de enlace) que tenemos asignadas en el equipo. Con el comando ipconfig /all o ipconfig -all además se muestran parámetros adicionales (En Windows 98 se utiliza el comando winipcfg) como por ejemplo:
- La dirección física (También denominada dirección MAC: (Media Access Control, Control de Acceso al Medio, la cuál debería ser única e irrepetible).
- Si estamos utilizando el Servidor DHCP (Dynamic Host Configuration Protocol, Protocolo de Configuración Dinámica de Servidor) o no. Es decir si tenemos asignada una IP automática (Dinámica) por un servidor DHCP, por ejemplo muchos Routers ADSL domésticos tiene el Servidor DHCP activado por defecto, o por el contrario tenemos asignada una IP manualmente de forma estática (El que una dirección IP de red local sea dinámica o estática, no tiene nada que ver con la asignación de direcciones IP que hacen los ISP (Internet Service Provider, Proveedor de Servicios de Internet) por ejemplo Telefónica, Jazztel, Orange,…, ya que estos actualmente suelen asignrn las direcciones IP de forma dinámica, aunque disponen también de direcciones estáticas si el usuario paga por ellas, hay que tener en cuenta que las direcciones IP en IPv4 son limitadas (El mercado Asiático: China, India,… requiere un gran número de direcciones IP) y su agotamiento esta próximo (IPv4 posibilita 4.294.967.296 de direcciones IP direcciones de red diferentes (232, 2 elevado a 32; casi 4,3 trillones de direcciones IP) ) por esta razón aparecieron las IP dinámicas, aunque cuando se active IPv6 el número de direcciones IP aumentará enormemente hasta 340.282.366.920.938.463.463.374.607.431.768.211.456 de direcciones IP (2128 ó 340 sextillones de direcciones IP).
- Los Servidores DNS (Domain Name System, Sistema de Nombre de Dominio) que tenemos asignados (En esta entrada: Listado de DNS hay más información).
- ping: Informa si un Host (Equipo) está presente en la red (Es necesario permitir el paso de paquetes ICMP (Internet Control Message Protocol, Protocolo de Mensajes de Control de Internet), algunos router pueden bloquearlos por defecto), pero no significa que funcione correctamente (Por ejemplo un servidor web puede responder a un ping sin embargo es posible que no muestre las páginas web alojadas en él), se puede hacer un Ping utilizando un dirección IP (Ej: Ping 209.85.227.147 que es la IPs de www.google.es), el nombre de la máquina (Ej: Ping Host1) o la dirección de internet del Host (Ej: Ping www.google.es), entre las opciones de ping, se puede hacer un ping a:
- Localhost (127.0.0.1 en IPv4, en el próximo estándar TCP/IP que es IPv6 se utiliza como dirección IP de Localhost 0:0:0:0:0:0:0:1 equivalente a ::1 ó ::1/128) con esto podemos comprobar si nuestra tarjeta de red funciona.
- La dirección IP de nuestro equipo (Ej: 192.168.1.1 es una IP privada de Clase C) con esto comprobamos si nuestro equipo esta presente en nuestra red.
- La Puerta de enlace (Ej: 192.168.1.0 es una IP privada de Clase C), con esto comprobamos si el Router está presente en nuestra red (No necesariamente a internet porque la IP de nuestro router suele ser interna (Sería una IP de LAN: Local Area Network, Red de Área Local), no externa, es decir no pertenece a internet).
- La Puerta de enlace que nos asigna nuestro ISP (Internet Service Provider, Proveedor de Servicios de Internet) a Internet (Denominada: Gateway o IP de WAN: Wide Area Network, Red de Área Amplia), esta dirección IP la podemos obtener entrando en la configuración del Router, aunque también es posible verla desde algunas páginas web como por ejemplo ADSLayuda o ADSL4ever aunque si tenemos problemas con el acceso a internet es posible que no se puedan visualizar dichas páginas.
- Una dirección IP de Internet (Ej: 209.85.227.147 que es la dirección IP de www.google.es) o un nombre (Ej: www.google.es), con esto podemos comprobar si hay acceso a Internet.
Así mismo el comando ping propociona información de interés, por ejemplo si existe una gran cantidad de paquetes se pierden o bien el tiempo de respuesta (ms: milisegundos) es muy alto, implica un bajo rendimiento, problemas en la red, las conexiones o incluso en el propio cable.
- tracert (Traceroute): Proporciona información sobre la ruta por la que pasa nuestra petición desde que sale de nuestro equipo, hasta llegar al host destino. Este comando desde la consola de comandos se visualiza en modo texto, sin embargo existen herramientas gráficas que ejecutan el comando gráficamente, como por ejemplo Visual Route.
- netstat: Muestra las conexiones activas que tiene el equipo, en el caso de utilizar un programa p2p (Ej: eMule, Bittorrent,…) se visualizaran una gran cantidad de conexiones (Para salir del comando netsat basta con pulsar Control+C/CTRL+C), las conexiones pueden tener entre otros, algunos de los estados siguientes:
- Listen: El socket está esperando posibles conexiones entrantes.
- Established: El socket ha establecido una conexión.
- Time_Wait: El socket está a la espera después de cerrarse a que lleguen los paquetes restantes que aún siguen en la red.
- Close_Wait: Conexión ha finalizado y espera el cierre del socket .
Estos comandos de red se pueden ejecutar desde la consola de comandos de Windows (En Windows XP: Inicio > Ejecutar > CMD.EXE), así mismo estos comandos disponen de diferentes opciones para ello basta poner el nombre del comando seguido de “/?”, ej:
- ping /?
- tracert /?
- netstat /?